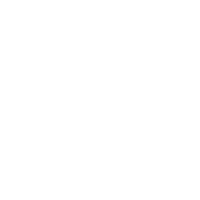آموزش مدیریت دوره ها – اضافه کردن فعالیت ها به دوره
فعالیت های دوره (Activities): حضور غیاب و خروجی گرفتن از لیست افراد دوره -ویدیو- فایل – کلاس مجازی زنده
در این قسمت قراره به شما نشون بدیم که چطور میشه به دوره مون فعالیت اضافه کینم.
ابتدا از طریق ماژول مدیریت دوره ها >>>> وارد لیست دوره ها می شیم.
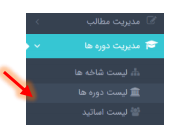
از از طریق فیلتر می تونیم دوره ای رو که از قبل ایجاد کردیم رو پیدا کنیم تا بتونیم بهش فعالیت اضافه کنیم.(برای این کار کافیه بخشی از نام دوره رو در بخش نوان عنوان وارد کنید و سپس روی دکه اعمال فیلتر کلیک کنید تا دوره مورد نظر در دسترس شما قرار بگیره)
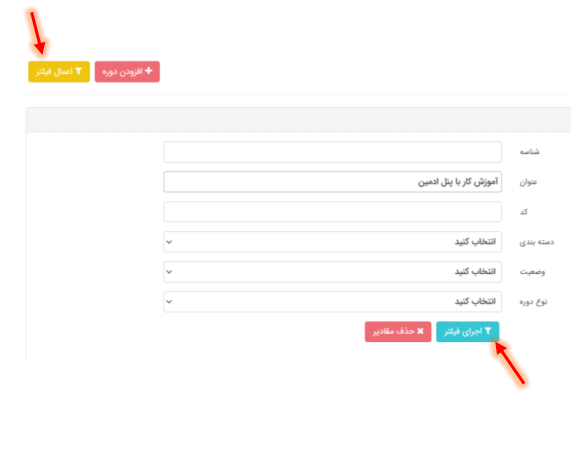
ابتدا باید روی این دکمه آبی پر رنگ کلینک کنیم

سپس دکمه افزودن فعالیت رو بزنیم
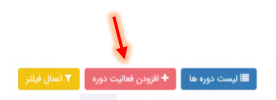
ابتدا عنوان فعالیت رو وارد میکنیم سپس مشخص میکنیم که داخل کدوم فصل بنشینه.
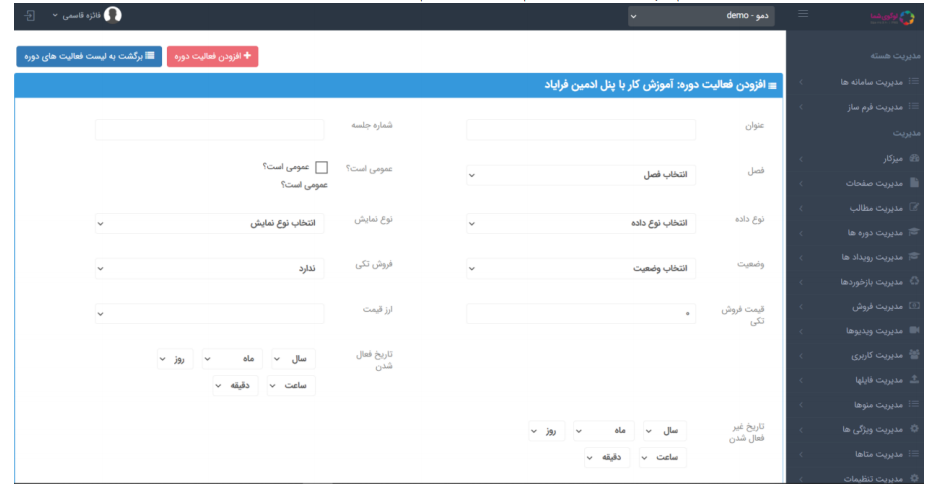
همونطور که می بینید ما برای دوره هامون می تونیم داده ها یا فعالیت های مختلفی تعریف کنیم. که جلوتر باهم هر کدوم از این ها رو بررسی میکنیم. از داخل فیلد وضعیت اکتیویتی مون رو فعال یا غیر فعال می کینیم. بعد شماره جلسه براش مشخص میکنیم. که باید عدد صحیح باشه و مثل فصل ها به ترتیب 1 ، دو سه وارد بشه.
اگر تیک عمومی هست رو فعال کنیم به همه کاربرا حتی اون هایی که ثبت نام نکرده اند این فعالیت نشون داده میشه.
داخل فبلد نوع تمایش چند تا گزینه هست اگر قرار باشه این فعالیت رو فقط افرادی که ثبت نام کرده اند یا ما به طور دستی اون ها رو به دوره اضافه کردیم ببینن پس باید فقط برای کاربران ثبت نامی رو انتخاب کنیم. در غیر اینصورت گزینه رایگان رو انتخاب می کنیم.
اگر نیاز باشه از این بخش می تونیم تاریخ فعال شدن یا غیر فعال شدن فعالیت رو مشخص کنیم (رجوع به دقیقه 1:38) و نهایتا گزینه ثبت رو فشار می دیم.
اما قبل از همه این ها بریم تا با هم هر کدوم از داده ها رو و شرایطشون رو بررسی کنیم.
برای اضافه کردن اکتیویتی حضور و غیاب بعد از این که افراد دوره رو به دوره متصل کردیم می تونیم از این داده استفاده کنیم. به این صورت که اول انتخابش می کنیم سپس گزینه ثبت رو می زنیم تا پایین صفحه این جدول برامون ظاهر بشه .
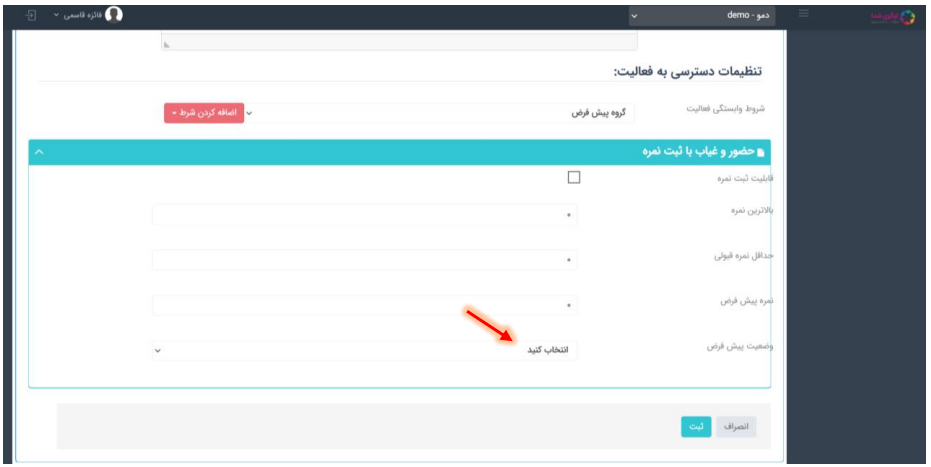
سپس وضعیت پیش فرض رو روی غایب میذاریم و ثبت رو میزنیم. حالا گزینه مدیریت لیست حضور غیاب رو کلیک میکنیم تا افراد رو به صورت لیست بهمون نشون بده.
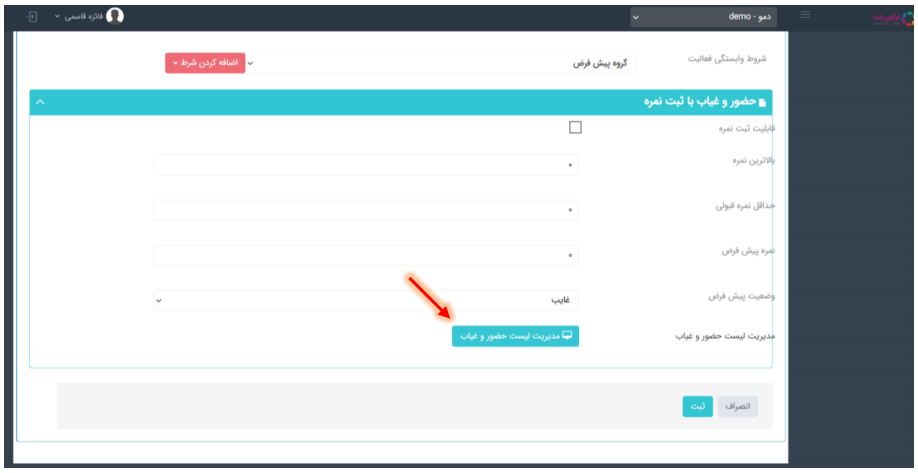
از این صفحه میتونیم به صورت دستی افراد حاضر در دوره رو مشخص کنیم و دکمه ذخیره تغییرات رو میزنیم.
نهایتا می تونیم از اینجا لیست حضور غیاب رو به صورت پی دی اف، اکسل، یا csv خروجی بگیریم.
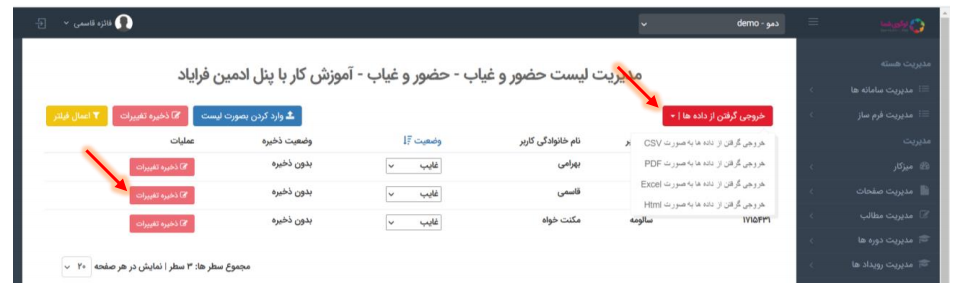
اگر گزینه ویدئو رو انتخاب کنیم برامون بعد از ثبت چنین صفحه ای باز میشه
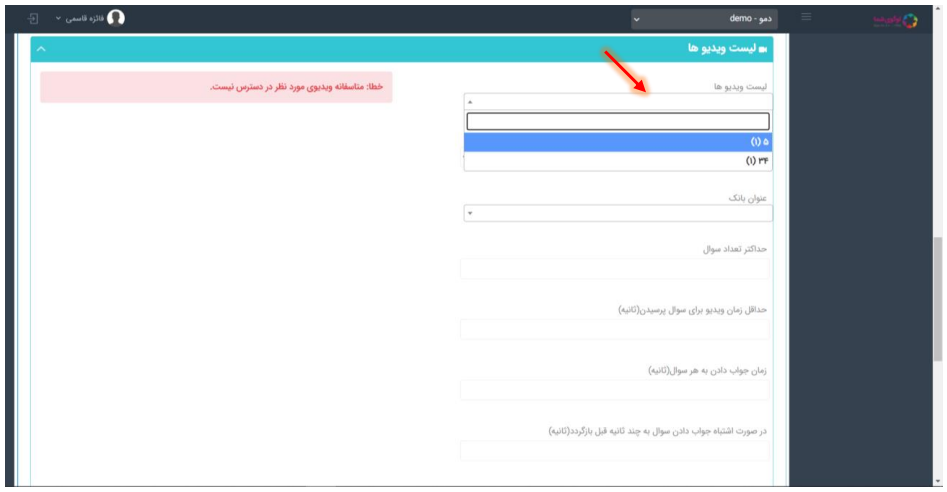
که مهم ترین بخش اون زمان ویدیو هستش که همیشه باید یک عد رند رو به بالا باشه. مثلا اگر ویدیومون 3 دقیقه و 36 ثانیه هست ما اینجا 4 دقیقه میزنیم.
از بخش لیست ویدیئو هامون هم می تونیم ویدیو هایی که از قبل داخل سامنه کانورت کردیم رو لیستشون رو ببینیم و انتخاب کنیم. همینطور اگر یک بخشی از اسم ویدیو که حتما هم باید به انگلیسی باشه رو سرچ کنیم یا شماره اون رو وارد کنیم اینجا. سریع تر به نتیجه میرسیم. یادتون نره که در انتها حنما گزینه ثبت رو بزنید تا تغییرات شما ذخیره بشه.
داده بعدیمون فایل هستش و برای مواقعی که می خواهیم فایل تمرینات دوره رو در اختیار فراگیر ها قرار بدیم استفاده میکنیم0 بعد از اینکه که گزینه ثبت رو زدیم از ما فایل رو میخواد که به راحتی میشه به این صورت درگ اند دراپش کرد و سپس گزینه شروع انتقال رو میزنیم فرمت فایل هامون میتونه زیپ یا پی دی اف باشه بهتره که حجمشون بیشتر از دو مگابایت نباشه و سپس فعالیت رو ثبت میکنیم.
برای فعال کردن کلاس مجازی زنده که میتونه اسکای روم، ادوبی کاتکت یا بیگ بلو باتن باشه رو اول انتخاب میکنیم که بعد از کلیک کردن روی گزینه ثبت چنین صفحه ای به ما نشون داده میشه
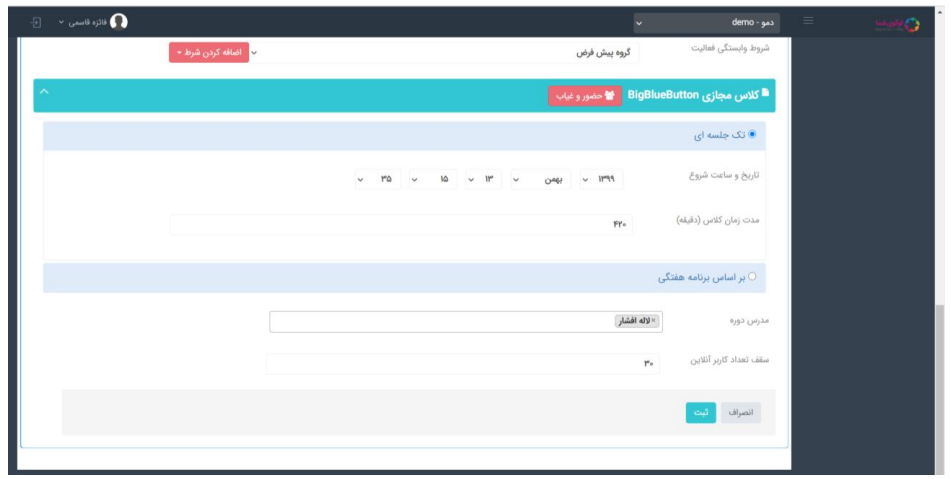
که مهمترین فیلد هاش که حتما باید پر بشن تاریخ فعال شدن که حتما باید با تاریخ و ساعت شروع در بخش پایین یکی باشه، تاریخ غیر فعال شدن و زمان فعالیت که باید حتما با مدت زمان کلاس یکی باشه و همچنین مدرس دوره که از قبل به عنوان استاد تعریفش کردیم رو اینجا به کلاسمون وصل می کنیم و سقف تعداد کاربر هامون رو مشخص میکنیم و نهایتا گزینه ثبت رو فشار میدیم.