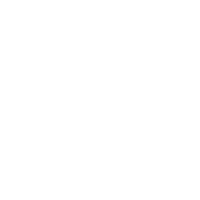ساخت فیلم های آموزشی با Camtasia ( بخش اول )
یکی از مسائلی که معلم ها، استادان و همه مدرسان را نگران می کند، ساخت فیلم های آموزشی است. کم و بیش قبول داریم که آموزش الکترونیک مزایای زیادی دارد و به استفاده از آن هم علاقمندیم ولی مشکلی که اغلب پیش رو داریم، تولید محتواست.
ساخت فیلم های آموزشی موجود هم چندان ساده نیست. بسیاری از آن ها کیفیت لازم را ندارند یا در دسترس ما نیستند یا حق نشرانه ( کپی رایت ) دارند. به همین دلایل، معلمان و استادان کمتر وارد این وادی می شوند و توانمندی های آموزشی خود را فقط با کتاب و جزوه ارائه می دهند.
ما در اینجا می خواهیم راه حلی خوب برای این مسئله معرفی کنیم. در واقع، دو راه حل داریم که اول، دومی را می گوییم و اگر فرصت شد، راه حل اول را هم در آینده بررسی می کنیم. راه حل دوم که جامع تر و بسیار ساده تر است، استفاده از رایانه و نرم افزاری به نام Camtasia است.
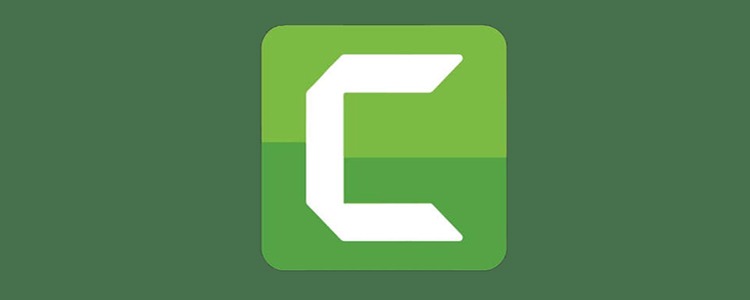
camtasia از صفحۀ رایانۀ شما فیلم می گیرد. یعنی هر چه را که در صفحه نمایش داده می شود، به فیلم تبدیل می کند. کافی است شبیه ساز دوربین را روشن و دکمۀ record را کلیک کنید تا فیلم برداری شروع شود. می توانید گزینه میکروفون را هم فعال کنید تا صدایتان ضبط شود و در هنگام فیلم برداری صحبت کنید.
در ادامه هم می توانید در همان محیط camtasia فیلم را ویرایش کنید و به آن جلوه های ویژه بدهید.
اگر موضوع دیگیری هم باشد، راه های زیادی هست که بتوانیم برای آن ها فیلم آموزشی بسازیم. پس ابتدا به روش کارکرد نرم افزار می پردازیم تا بعد برسیم بع مراحل نظری کار.
نرم افزار camtasia را می توانید به راحتی از سایت های ایرانی دانلود کنید یا از بازار تهیه کنید.
در صورتی که دکمۀ Record the screen را کلیک کنید، نرم افزار ضبط فیلم اجرا می شود. نرم افزار اصلی، Minimize می شود و یک کادر سیاه رنگ در کنار یک کادر شفاف ظاهر می شود.
کادر خط چین دار شفاف، آن بخش از صفحه نمایش شماست که قرار است از آن فیلم برداری شود، یعنی هر چه در آنجا باشد و هر حرکتی که آنجا اتفاق بیفتد، ضبط می شود و می توانید از آن فیلم بسازید. پنجرۀ سیاه رنگ پایین هم تنظیمات ضبط است.
قبل از شروع ضبط تصویر، بهتر است تنظیمات را بررسی کنیم. از سمت چپ شروع می کنیم، اگر دکمۀ Full Screen را کلیک کنید، کادر خط چین دار به اندازل تمام صفحه گسترده می شود و شما می توانید از کل صفحۀ نمایش فیلم برداری کنید. دکمۀ بعدی Custom است که در واقع یک منوی را باز می کند.
در این منو می توانید اندازۀ کادر فیلم برداری را مشخص کنید. می بینید که تعدادی اندازۀ استاندارد آنجا هست. دو گزینۀ آخر هم برای ابعاد دلخواه هستند. اگر گزینۀ Lock to application را فعال کنید، ابعاد کادر با اولین پنجره ای که رویش کلیک کنید، تنظیم می شود و با تغییر آن هم تغییر می کند. یعنی اگر پنجرۀ مورد نظر را کوچک و بزرگ کنید، هر جا کلیک کنید کادر به اندازۀ آنجا می شود ( که می تواند بخشی از یک پنجره باشد).
علاوه بر همۀ این ها می توانید ابعاد مورد نظرتان را در کادرهای سمت راست منو تایپ کنید یا حتی روی گوشه های کادر فیلم برداری کلیک کنید و اندازۀ آن را تغییر دهید.

( شما می توانید فیلم های آموزشی خود را برای همکاری با فرایاد، در سایت farayad.org به اشتراک بگذارید. )